The CommCat Mobile DX Spots window shows up to 50 DX spots from the MyQSX DX Cluster. Each spot shows the DX call, DX country, operating frequency, spotter callsign, spot time, and note (when available).

1. Callbook
Click the Callbook detail disclosure button to open the callbook page for the selected DX call.
2. Tuner
Click a table bar to open the Tuner window set to the frequency, split and mode for a DX spot. Double-tap to tune your radio directly without opening the Tuner window.
3. Propagation
The current propagation conditions. The data shows SFI (Solar Flux Index), A (A-index), K (K-index), and N (sun spot Number).
4. UTC Time
The current UTC (GMT) time in a 24-hour format.
5. Number of Spots
Each spot refresh cycle can show up to 50 spots. Filter Actions set to hide spots will reduce this number.
6. Refresh
Click to manually refresh the spot list. (Use Settings>DX Spots to automate the updates.)
7. Action Flags
When a Flag action has been specified for a spot condition and the conditions is met, colored flags appear in this column.
Blue: Bands (B)
Green: Mode (M)
Red: Continent (C)
Yellow: DX Call (X)
8. Red Callsign
Use the red callsign action for a spot filter to use a red font for the DX call, in this case
9. Option List
Select the view for this window. Tap the button to open the option list. The selections include:
MyQSX DX Spots |
|
The DX Spot List is the default view. It shows the latest 50 spots from the MyQSX DX Cluster. See DX Spot Settings for details on how to set filters. |
CommCat Live Spots |
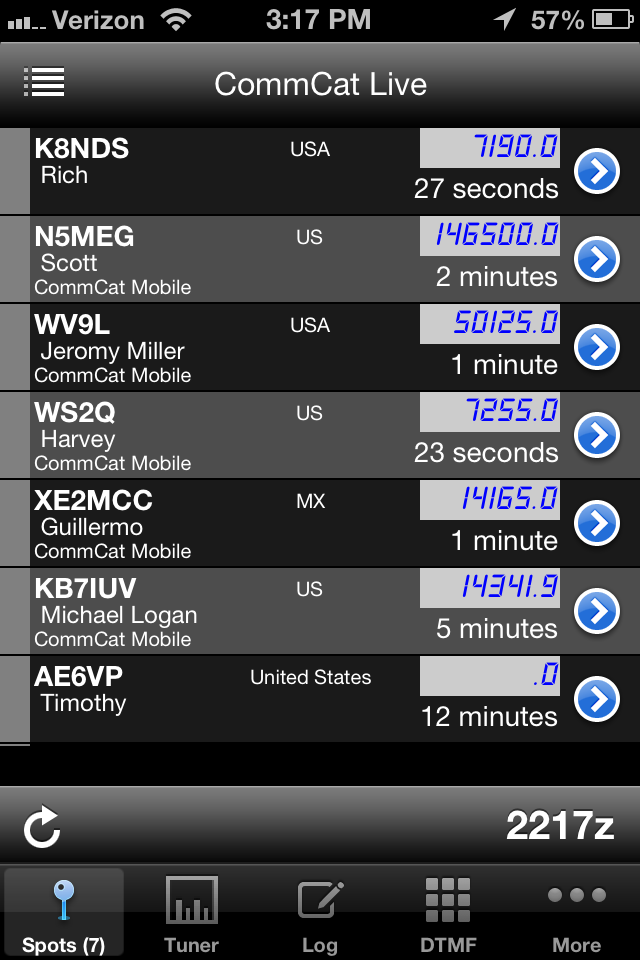 |
This is a handy spot list that can be used to contact other CommCat Live and QSXer users. The time since the station's last update is shown below their current frequency. Tap a cell to tune your radio to that frequency and show the Tuner window. Double-tap to tune without going to the Tuner window. Tap the disclosure button to open the callbook page for that station. |
CommCat Tweets |
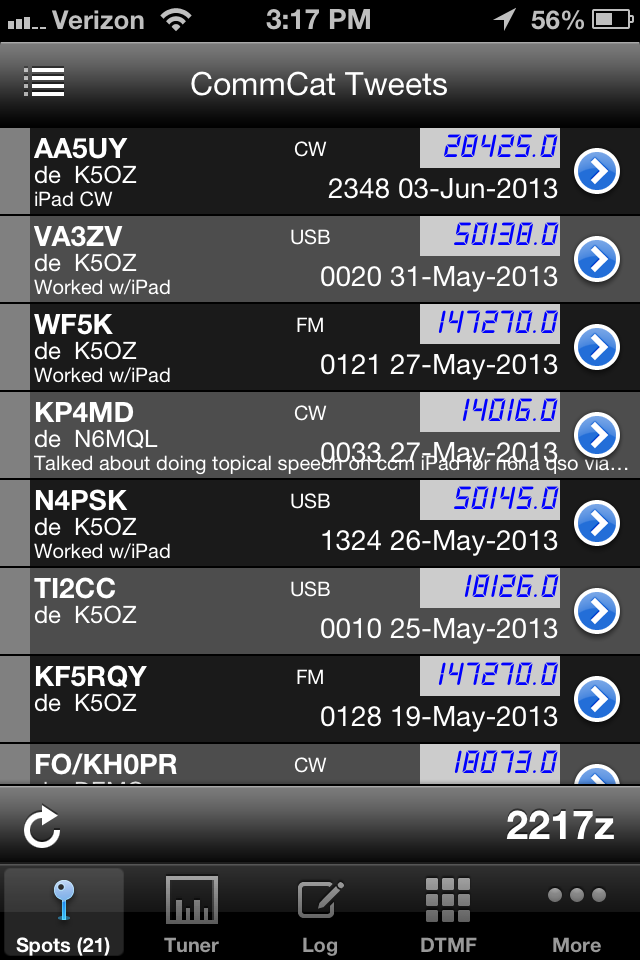 |
CommCat and CommCat Mobile users can send a Tweet to the CommCat Twitter account each time a QSO is logged. This list shows the current logging activity of CommCat users. |
Memory Bank |
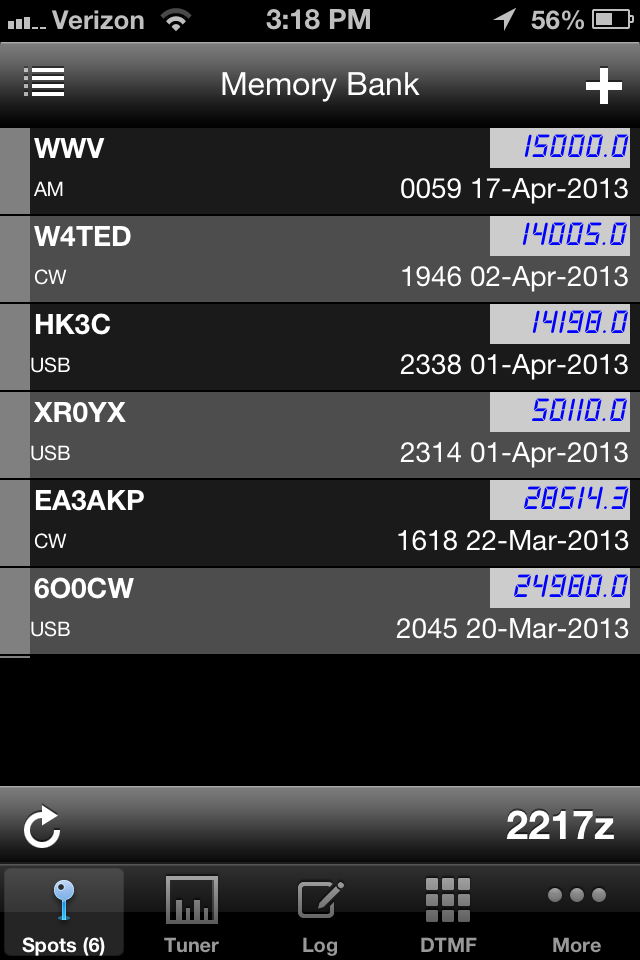 |
The Memory Bank provide a place to store favorite frequencies and modes. Tap a bar to tune to that frequency. To add a current frequency and mode to your list, tap the + button. To remove a bar, swipe the bar to the left and tap Delete. |
MyQSX Audio Clips |
 |
CommCat Live users can record audio clicps and upload them to the MyQSX web site. The most recent clips are shown on the Audio Clip List. Tap the Play button to listen to an audio clip. The number of times a clip has been played is shown. |
MyQSX Audio Clips (DX) |
|
Same as above, showing only non-US clips. |
Band Spotter |
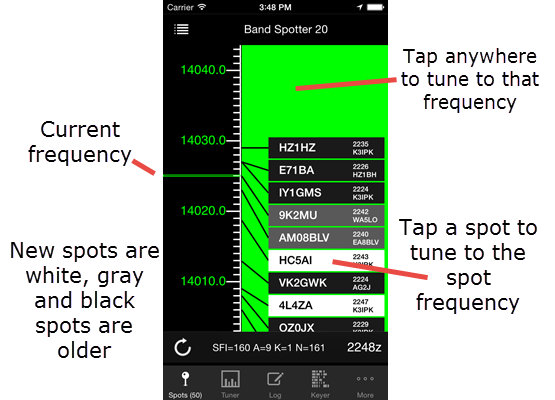 |
The Band Spotter view shows current DX Spots on a tuning scale. Tap a spot to tune there. The current frequency is shown by the green lines. The spot bars are light gray, gray, and black, showing a relative indication of how old the spot is. Light gray is under five minutes, gray is 5-10 minutes, and black is longer than 10 minutes. As you scroll to the upper or lower band limit you will see red buttons with arrows. Tap the button to go to the next higher or lower band.
Tapping near a 60M channel on Band spotter tunes to the CW of USB channel frequency, depending on Mode.
Tapping outside a band edge tunes to a frequency just inside the band. |