Control your radio from your iPhone or iPod using the Tuner window. Remote control requires the CommCat logging program or QSXer. The Tuner layout varies according to screen size.
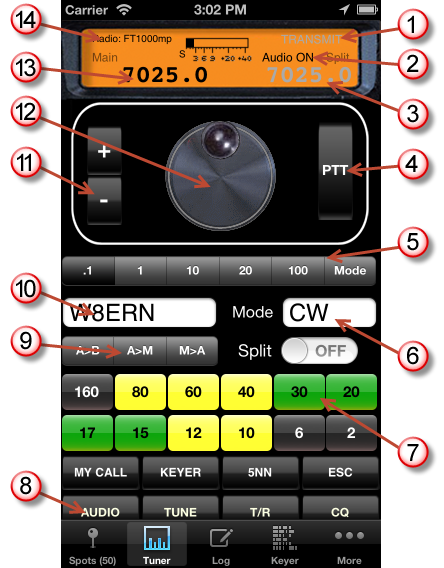
1. Transmit Annunciator
Shows TRANSMIT when T/R Macro is toggled or PTT is tapped.
2. VoIP Status
Shows Audio ON, Trying, or Audio OFF. Used for CommCat VoIP.
3. VFO B (Split) Frequency
VFO B frequency can be entered directly, or by tuning. VFO B frequency reading is gray when split is not enabled.
4. PTT
Tap and hold the PTT switch to transmit.
5. Segmented Switch
The first 5 switch positions determine main and split frequency tuning resolution. Mode provides a way to quickly specify a mode. Select the segment you want, then use the tuning knob or +/- buttons to adjust that setting.
6. Mode
Tap Mode in the segmented switch (6), then use the Tuning Knob (9) or +/- buttons (5) to set the mode. You can also tap the Mode field, then use the keyboard to enter a Mode.
7. Band Buttons
Tap a band button to tune to that band. A second tap alternates between the phone and CW portions of the band. In the 60-meter band, tapping tunes to each slice in turn. The color indicates band conditions. Black is unknown, Green is good, Yellow is marginal, and Red is poor.
8. Macro Buttons
Eight banks of 4 macro buttons (32 total) are provided to send CW messages and commands from CommCat Mobile. See the Macros topic in Settings. Swipe up to expose additional macros.
9. Frequency Memory
Copy VFO A to VFO B, copy VFO A into memory, and copy memory into VFO A. The default memory (M) frequency can be set in Settings>Station>Defaults. Using the default setting you can quickly go to a favorite frequency by tapping M>A.
10. Callsign
The callsign of the station you wish to work and log. The callsign field is filled automatically if you click the bar for a spot in the Spot List window. You can edit it by tapping the field, then using the keyboard.
11. +/- Butttons
Use the +/- buttons instead of the tuning knob, depending on your preference.
12. Tuning Knob
Rotate the Tuning Knob to send frequency and mode commands to your radio. Turn the Tuning Knob by rotating your finger around the knob to tune main frequency, split frequency, or to change Mode, depending on the selection of the segmented switch (5). When Split is ON, the tuning knob controls Split Frequency. When Split is OFF, the tuning knob controls VFO A (Main) Frequency. The Tuning Knob flashes when your MyQSX home page is updated.
13. Main VFO Frequency
14. Status Panel
Shows the frequency, split frequency, S-meter reading, Transmit/Receive status, VoIP status, and assigned radio. You can tune frequency using the tuning knob or +/- buttons, or tap a frequency field and enter the frequency from the keypad.
Tuning Notes for Remote Control
Remote Control requires that: 1) CommCat logging program, or, 2) QSXer be running on your home computer and controlling to your radio, or, 3) you are using a supported direct connection radio. Make sure CommCat controls your radio properly before attempting to use remote control. If you are using HRD, QSXer sends remote commands to HRD, which then controls your radio.
When you rotate the CommCat Mobile tuning knob in the Tuner window, CommCat Mobile sends frequency, split, and mode data to your home computer running CommCat or QSXer, or directly to your radio. When you lift your finger, your operating status is sent to your home page on the MyQSX server. The Tuning Knob flashes to confirm the MyQSX data exchange.
When you start the app, the current radio frequency and mode are retrieved from CommCat. Tap the Tuner button in the tab bar to open the Tuner window to display the radio's frequency and mode. Any changes made to your radio through its controls or from CommCat, QSXer, or HRD are sent to CommCat Mobile. Note that QSXer s not able to read the status of HRD split, so this information is not sent back to CommCat Mobile.
If something is wrong with the connection from CommCat Mobile to CommCat or QSXer, you will see an alert message in CommCat Mobile. This alert suggests that you check the IP addresses entered into CommCat Mobile settings, and confirm that CommCat or QSXer is running.
You can look at your MyQSX home page to learn more about what is being sent to the MyQSX server:
•Free MyQSX account: http://myqsx.net/q.php?call=yourcall
•CommCat Live account: http://yourcall.myqsx.net
Navigate to one or the other links, above, and you will see the most recent frequency and mode sent from CommCat Mobile to the MyQSX server.
To modify data on a QSXer home page, use the free QSXer application available from the QSXer web site: http://www.qsxer.com.
To modify data on a Live home page, open the Live settings window from CommCat.